So funktioniert die App¶
In Abhängigkeit von den Rechten Ihrer Kennung haben Sie unterschiedliche Navigationsmöglichkeiten in DaVinci-Mobile.
| Nr. | DaVinci-Mobile Ansichten |
|---|---|
| 1 | Eigener Stundenplan |
| 2 | Andere Stundenpläne |
| 3 | Liste der Änderungen/Vertretungen |
| 4 | Ferien und andere Kalendereinträge |
| 5 | Übersichtspläne: Alle Klassen-/Lehrer-Raumpläne heute |
| 6 | Gebäudeplan: Was wird gerade wo unterrichtet? |
Die Schaltflächen¶
Hier finden Sie eine Übersicht der verwendeten Schältflächen in DaVinci-Mobile
| Schaltfläche | Bedeutung |
|---|---|
| Mein Plan | Mein Stundenplan |
| Öffnet Auswahl für Klassen, Lehrer, Räume | |
| Heute | |
| Woche/Tag zurück | |
| Woche/Tag vor | |
| Ansicht "Stundenplan" | |
| Ansicht "Änderungsliste" | |
| Ansicht "Kalender" | |
| Ansicht "Gebäudeplan" | |
| Aktualisiere Anzeige | |
| Einstellungen | |
| Informationen zum Stundenplan | |
| Startet Einführungstour neu | |
| mehrere Termine zur gleichen Zeit |
Anzeige aktualisieren¶
Um die Daten von DaVinci-Mobile nach dem erstmaligen Starten zu aktualisieren, müssen Sie die Schaltfläche wählen.
Sollten Sie keine Internetverbindung haben oder der Server der Schule/Bildungsintitution inaktiv sein, so verwendet DaVinci-Mobile immer die zuletzt geladen Daten. Auf diese Weise können Sie die Stundenplaninformationen auch im Offline-Modus nutzen.
Hinweis!
Den jeweils letzten Stand der geladen Daten können Sie über und dann
auf dem Smartphone bzw. rechts unten über die Schaltfläche
auf dem Tablet aufrufen.
Die Ansicht "Stundenplan"¶
Die Ansicht Stundenplan können Sie wie folgt aufrufen
| Gerät | Schaltflächenfolge |
|---|---|
| Smartphone | |
| Tablet |
Als Standard wird Ihr Plan in der aktuellen Woche angezeigt. Durch Anwahl des Spaltentitels eines Wochentags, z.B. in der nachfolgenden Abbildung Do 10.3. wechselt die Ansicht auf die Tagesansicht Freitag 11.03.2016. Durch erneute Anwahl der Kopfzeile Freitag 1q.03.2016 kann man wieder in die Wochenansicht wechseln.
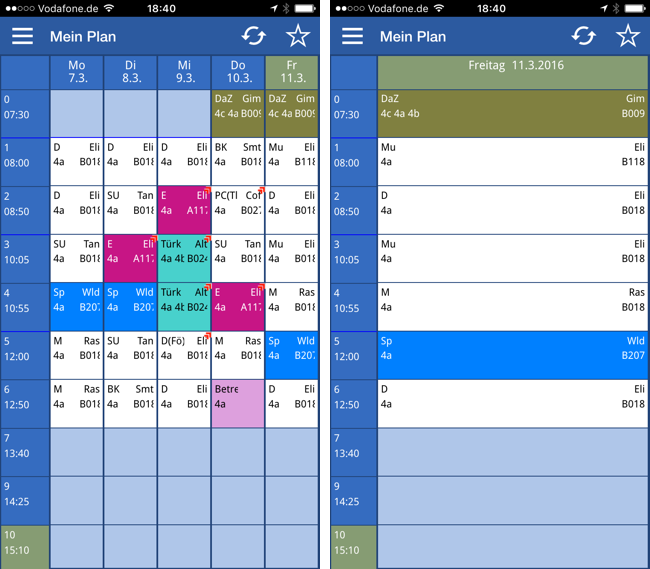
Je nach den Rechten Ihrer Kennung können Sie neben dem eignen Stunden- bzw Vertretungsplan auch weitere Stundenpläne von Lehrer, Klassen und Räumen aufrufen. Neben Einzelplänen können Sie über Alle Lehrer, Alle Klassen oder Alle Räume können Sie alle Lehrer-/Klassen-/Raumpläne des Tages parallel nebeneinander darstellen. Auch hier gilt: Wenn Sie auf den Spaltentitel des Tages klickst, gelangen Sie in die entsprechende Wochenansicht.

Aktueller Tag¶
Um jeweils den aktuelle Tag auszuwählen, müssen Sie die Schaltfläche wählen.
Vorheriger/Nächster Tag bzw. Woche¶
Um im Stundenplan bei
- der Tagesansicht zum vorherigen/nächsten Tag bzw.
- der Wochenansicht zur vorherigen/nächsten Woche
zu gelangen, müssen Sie nach links oder rechts Wischen. Bei der Darstellung auf einem Tablet können Sie dies zusätzlich auch über die Pfeile und
erreichen.
Parallele Stunden¶
Parallele Stunden in einem Stundenplan werden gesondert mit der Zusatzinformation ![]() gekennzeichnet.
gekennzeichnet.
- Bild Paralleles Stundenplanelement
Detailansicht einer Stunde¶
Da aufgrund der Größe können meist nicht alle Informationen für ein Stundenplanelement angezeigt werden. Wenn Sie die Detailansicht für ein Stundenplanelement öffnen wollen, müssen Sie diese einfach anwählen. Es öffnet sich das ein Fenster mit allen Detaildaten.
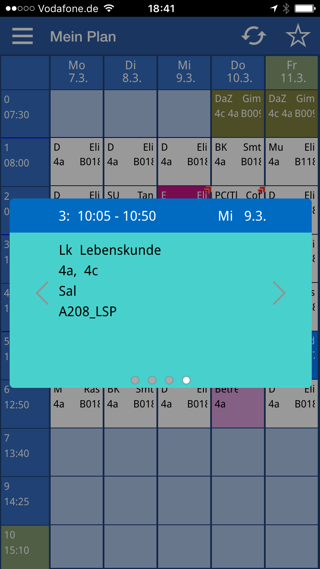
Bei parallelen Stunden können Sie die weiteren Stundenplanemente des Blocks durch
- Wischen nach links oder rechts bzw.
- linke und rechte Pfeiltasten
anzeigen lassen.
Hoch- und Querformat¶
Die Ansicht Stundenplan unterstützt die Anzeige des Stundenplans sowohl im Hoch- als auch Querformat. Sie müssen dazu nur das Smartphone bzw. Tablet in die entsprechende Orientierung bringen.
Die Ansicht "Kalender"¶
Die Ansicht Kalender zeigt in einer Monatsübersicht Ferientermine und Unterrichtstage. Tippen Sie auf einen Monat, um diesen zu vergrößern.
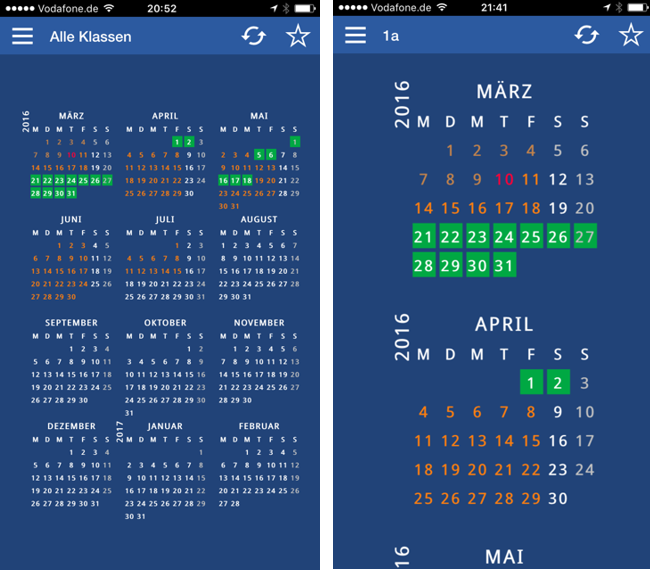
Durch Tippen auf den Monatsnamen kommen Sie erscheint wieder die Jahresansicht. Wenn Sie in der Monatsansicht einen Tag wählen, so erfolgt der Wechsel in die entsprechende Tagesansicht des Stundenplans.
Die Farben im Kalender haben folgende Bedeutung:
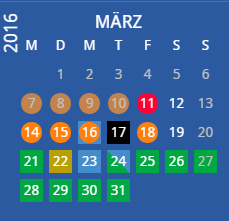
| Datum im Kalender | Bedeutung |
|---|---|
| 7.3. | Unterrichtstag in der Vergangenheit |
| 11.3. | Heute |
| 14.3. | Unterrichtstag |
| 16.3. | Unterricht und externes Ereignis |
| 21.3. | Eigenes Ereignis |
| 22.3. | Allgemeines Ereignis/Ferien |
| 23.3. | Externes Ereignis |
Die Ansicht "Änderungsliste"¶
In der Änderungsliste zeigt die vom Vertretungsplaner geänderten Termine, die Sie auch im Stundenplan sehen, als übersichtliche Liste.
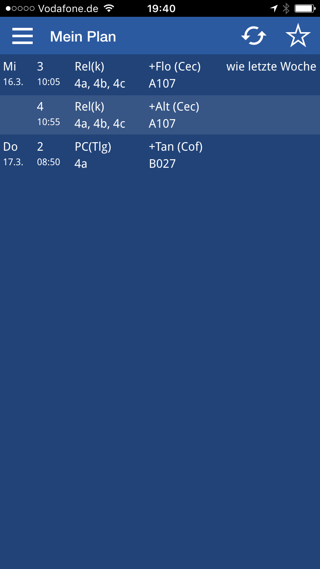
Die Ansicht "Gebäudeplan"¶
Zeigt den Gebäudeplan Ihrer Schule/Bildungsinstitution mit den aktuellen Raumbelegungen je Ebene und je Schulgebäude. Über die Schaltflächen rechts oben können Sie die Ebenen einstellen, die Sie betrachten möchten. Außerdem können Sie dort auch die Uhrzeit und den Tag ändern.
Hinweis
Diese Ansicht ist nur verfügbar, wenn Ihre Schule/Bildungsinstitution einen digitalen Gebäudeplan anbietet. Weitere Infos dazu findest Sie auf der STÜBER SYSTEMS Website.
Die Ansicht "Gebäudeplan" ist nur für Tablets verfügbar.
Favoriten¶
DaVinci Mobile erlaubt das Anlegen einer Favoritenliste, in der Sie wichtige Pläne (Lehrer-, Klassen- und/oder Raumpläne) zusammenfassen können. Standardmäßig ist die Favoritenliste leer und wird damit erst gar nicht angezeigt.
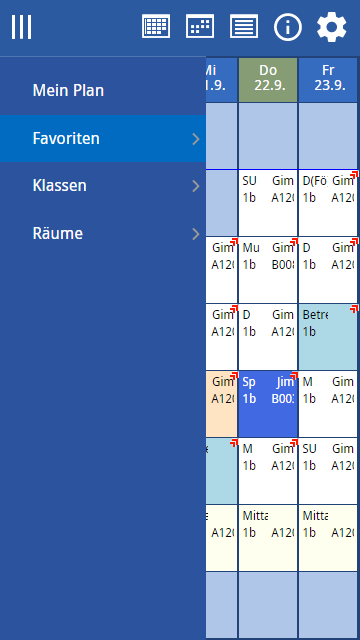
Um einen Lehrer-, Klassen- oder Raumplan zur Favoritenliste hinzuzufügen, gehen Sie wie folgt vor:
-
Wählen Sie wie gewohnt einen Plan über die Navigation aus, halten Sie jedoch dabei die Auswahl für ca. 2 Sekunden gedrückt.
-
Es erscheint ein kleines Herz neben dem Eintrag. Das bedeutet, dieser Plan ist ab sofort Teil der Favoritenliste.
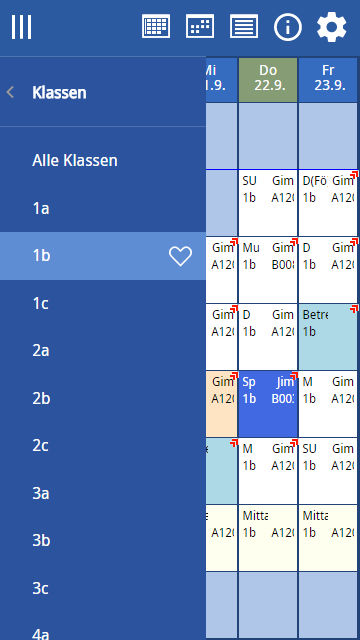
Ab sofort können Sie diesen Plan direkt aus der Favoritenliste heraus aufrufen:
-
Öffnen Sie die Navigation.
-
Klicken Sie auf
Favoriten. -
Wählen Sie den gewünschten Plan aus.
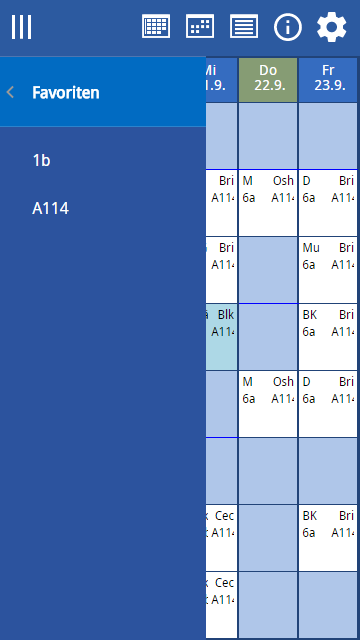
Möchten Sie einen Eintrag aus der Favoritenliste löschen, gehen Sie wie folgt vor:
-
Öffnen Sie die Navigation.
-
Klicken Sie auf
Favoriten. -
Drücken Sie auf den gewünschten Plan und halten Sie diese Auswahl für ca. 2 Sekunden gedrückt. Der Eintrag verschwindet anschließend aus der Liste.
Info¶
Hier finden Sie zur diverse Informationen zu DaVinci-Mobile. Unter anderem werden hier das Datum der letzten Aktualisierung und das Versionsdatum angezeigt.