Starten und einstellen¶
Starten¶
Um DaVinci-Mobile zu starten, müssen Sie das Icon DaVinci auswählen.
![]()
Einführungstour¶
Beim ersten Aufruf wechselt die App in eine Einführungstour
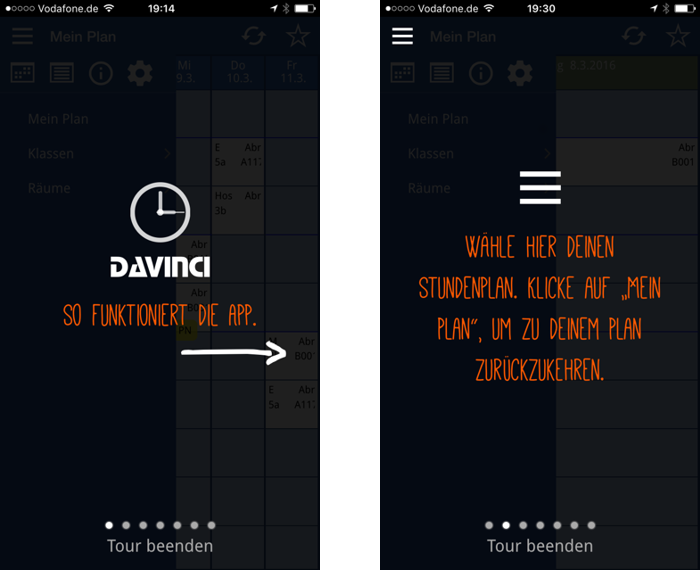
Diese Tour zeigt Ihnen mit einigen Slides die wichtigsten Schaltflächen von DaVinci-Mobile. Durch Wischen nach Links gelangen Sie zum jeweils nächsten Slide. Durch Klicken auf den Text Tour beenden beenden Sie die Einführungstour. Die Einführungstour können Sie jederzeit erneut starten, wenn Sie
-
auf dem Smartphone die Schaltflächen
, anschließend
und dann
wählen bzw.
-
auf dem Tablet die Schaltflächen
und dann
wählen.
Demomodus¶
Wenn Sie die App erstmalig starten, so ist diese mit dem Demoserver von STÜBER SYSTEMS verbunden. Auf diese Weise können Sie die grundsätzliche Funktionsweise von DaVinci-Mobile kennenlernen. Wie Sie den Demomodus verlassen können, um sich mit Ihrer Schule/Bildungsinstitution zu verbinden, erfahren Sie im nachfolgenden Abschnitt.
Einstellen¶
Über die Einstellungen können Sie festlegen, mit welchem DaVinci-SERVER die App DaVinci-Mobile verbunden ist.
-
Auf Smartphones wechseln Sie in die Einstellungen über die Schaltfläche
links oben und dann
.
-
Auf Tablets wechseln Sie in die Einstellungen über die Schaltfläche
rechts unten.

Hier müssen Sie die Zugangdaten Ihrer Schule/Bildungsinstitution eintragen. Dazu müssen Sie zunächst den Demomodus deaktivieren, indem Sie
-
unter
Demo Modusden Wertinaktiveintragen und -
dann Ihre Zugangsdaten einfügen unter
- DaVinci SERVER (z.B.
davinci.meineSchule.de) - Benutzername
- Kennwort
- DaVinci SERVER (z.B.
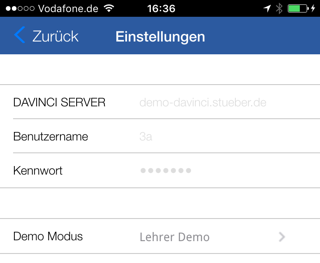
Wenn Sie nach der Angabe der Daten die Schaltfläche Zurück wählen, werden aufgrund der Zugangsdaten die Daten vom Server zur Anzeige in der App geladen. In Abhängigkeit von den mit der Kennungen verbundenen Rechten (wie z.B. Schüler, Lehrer, Schulleitung) stellt die App unterschiedliche Informationen zu Auswahl.
Wichtig!
Zu Ihrer Sicherheit wird Ihr eingegebenes Passwort weder gespeichert noch übertragen. Stattdessen nutzen wir einen Hash-Wert, den wir bei der Eingabe Ihres Kennwortes erzeugen.
Nach der Eingabe Ihres Kennwortes werden unabhängig von der Zeichenlänge 6 Punkte als Platzhalter dargestellt - die Länge der Eingabe ist dadurch nicht ableitbar.
Mehrere Kennungen¶
DaVinci-Mobile ist in der Lage mehrere Benutzernamen in den Einstellungen zu verwenden. Wenn Sie z.B. als Eltern mehr als ein Kind oder als Ausbilder mehr als einen Auszubildenden in der Schule/Bildungsinstitution haben, so können Sie die Benutzernamen bzw. Kennwörter durch Komma konkateniert eintragen.
Beispiel¶
Sie haben als Eltern zwei Kennungen für Ihre beiden Kinder in der gleichen Schule.
Erstes Kind:
| Feld | Wert |
|---|---|
| Benutzername | Kind1 |
| Kennwort | Kind1pwd |
Zweites Kind:
| Feld | Wert |
|---|---|
| Benutzername | Kind2 |
| Kennwort | Kind2pwd |
Um die Stundenpläne und Vertretungspläne beider Klasse sehen zu können, müssen Sie die Kennungen wie folgt in den Einstellungen eintragen:
| Feld | Wert |
|---|---|
| Benutzername | Kind1,Kind2 |
| Kennwort | Kind1pwd,Kind2pwd |
Wichtig!
Bitte achten Sie darauf bei der Aufzählung der Benutzernamen oder Kennworte nach dem Komma keine Leerzeichen einzufügen!
Demomodus erneut aktivieren¶
Um den Demomodus erneut zu aktiveren, müssen Sie zunächst unter Demo Modus den Wert von Inaktiv auf Aktiv stellen
Bitte geben Sie im Feld DAVINIC SERVER demo-davinci.stueber.de ein
Lehrer Demo: Beispieleinstellung für eine Lehrerkennung
oder
Klassen Demo: Beispieleinstellung für eine Klassenkennung
stellen.